This guide gives basic advice on how brushes do work in Photoshop, get to know which dialogs are important to create your digital paintings and to create your own toolbox.
To get the most out of this tutorial, you should have basic knowledge about Photoshop, such as setting up a document and how layers do work.
Digital painting is as much work like oil painting, you can work out many or less details as you please, you can work one hour on a painting or hundred. But one thing is for sure: its not possible to produce great imagery by pressing just one button.
Painting digitally has some advantages such as "undo", changing the size of the canvas or cropping at any time and most important: layers. If you are good at drawing traditionally, chances are that after time and tenacity, you´ll reach a level where your digital creations look similar or even better than your traditional works. You can try out more and be brave with colors or perspective.
A foundation in traditional painting is not a prerequisite, but it helps, even if it is just drawing with pencils or ballpen.
TIP: Be honest to yourself, cheating, painting over or tracing from a photograph will NOT help you get better or faster there.
The secret "keys" to a magic workflow
Fortunately there are shortcuts, make use of them often and treat yourself with a better workflow.
Below is a list of tools and brushes I use all the time:
Note, this is my personal list, changed shortcuts are marked red, have a look at the standard PS keyboard shortcuts. I highly recommend to customize shortcuts and keys, this makes you more familiar with integral parts of the program and leads to more workplace ergonomy and speed.
Painting related:
[B] The brush tool - allows you to paint with a wacom tablet like with a brush
[R] Smudge - In earlier PS versions R was the smudge tool, so I changed the shortcut
[E] Eraser - allows you to erase something from a layer
Canvas related:
[A] Canvas rotate(since PS CS4) usually the key [R] I have set the shortcut to A
[SPACE] Hand tool - to move the canvas
[Z] Zoom - allows you to zoom in, I use CTRL++ and CTRL+Ü for in and out zooming and
[CTRL+Ä] for actual pixel view of the image
Color related
[ALT] The eyedropper tool - this tool picks colors from anywhere in a picture
[X] Switch between fore -and background colors - great for black and white sketching
Layer related:
[V] Arrow tool - to move and place objects or layers
[L] Lasso tool - allows you to select a specific area
[CTRL+T] Transformation - this allows you to freely transform a selection
[CTRL+SHIFT+N] Create a new layer
Process related:
[ALT+SHIFT] color picker tool - allows you to pick another color on the fly
[CTRL+Z] Undo - allows you to undo a step
[CTRL+ALT+Z] Step back - allows you to undo more than one step
I recommend to set the key for "step back" to F1 for example, most people don´t read the help anyways.
So much for the theoretical part, now on to the practice:
Make the most of your brushes
Its intriguing to see how many brush resources are available for Photoshop, but if you are here for painting, its important to get the fundamentals down, otherwise the fancy stuff isn´t going to work*.
I have done a tutorial of an X-Men character with just 2 brushes, if you follow this tutorial, you understand why there is seldom a need for more than 2 brushes.
To make the most out of even the standard brushes, make yourself familiar with the brush-related dialogs
#1: The toolbar dialog:
Its useful for opacity, pressure sensitivity and flow, I mainly use opacity between 55%-75% and flow 75%-100% but this is a matter of personal preference.
#2: Right-click-menu
The next toolbox can be reached with a right click while a brush is in use.
You can always change the brush size with the key [ALT] pressed while holding right click and then moving the pen either to the left or right, softness can be changed by moving up or down. But when you want to reset a brush size or chose another one, this dialog is quite useful.
#3 The brush settings dialog
The next dialog is the most powerful one, its the brush main menu.
On the left side you see the main properties and if you click on one, you´ll instantly see options on the right hand panel. On the bottom you see the direct impact of your settings -pretty simple?
TIP: Get yourself into the habit of doing random warm-ups before starting to work on an actual piece, that gives you enough reason and time to explore this dialog pretty much.
There is no universal receipt of what works and what not, its all about habits, preferences and goals, but I can´t stress enough how important it is to make use of it!
I like to achieve naturally looking works that contain realism and a traditional look. The best way to master the settings is to experiment when looking at traditionally painted reference works. Go to a museum, study the old masters, make photographs and try to match colors and strokes/textures.
#4: The tool-presets dialog
Try to imitate crayons or pencil, if you have created an outstanding brush, you can save it into the tool presets dialog, the last and also important dialog box related not only to brushes:
 |
| click the icon to add a brush to the presets dialog |
#5: The agony of choice: Colors
For colors and palettes, you have several options: Kuler, standard color dialog, or swatches:
Often suggested by professionals is to create a layer just for mixing colors. Then pick a color with the eyedropper tool and mix it on that layer, this allows to change colors in your paintings intuitively .
An advanced technique would be to duplicate that layer and change colors via [ALT+U] to expand the one palette to pick colors from.
The "essential" Photoshop brushes in action
I won´t limit anyone, but if I´m asked for a useful advice, it will sound like this:
Less is more!
Better get the most out of one brush than to get entangled in a mess of brushes you don´t know anything about. Get an expert in the round brush and you´re nearly a master of all brushes.
Nr. 1 The simple round brush, lets see what that one can do
Below you see an example of the round brush in action, no other brush was used for this sketch. Only the above shown settings and variations thereof were used in this somewhat detailed drawing.
Whatever you are going to paint, the round brush can do it. I´d go as far as saying that this is the most important brush to master for any beginner of the medium.
Nr. 2: The rectangular brush
The only other brush you´ll need
This one is different, you cannot soften it in the right-click menu, but you can combine it with a dual brush setting, add the scatter element, or add texture to make it even more powerful.
The best use for the rectangular shape lies in creating rough concepts and defining landscapes, applying textures is also fun with this brush.
Below you see an example of this brush in action. The aim of a rough concept is not to deliver a final rendition, its best to use low contrast values to paint random shapes and work them out as you see something in them, this is also a great exercise.
Its easy, once you got used to see the shapes, a great tool to train this potential is called Alchemy.
In another blog post about imagination I explain a bit more about shapes and pattern recognition ability in general.
Concept artists and industry professionals use this technique to begin their outstanding works, one mentionable fellow is daarken, from whom you find highly recommended video tutorials using the rectangular brush in a masterful way.
See the video teaser below for my process from a rough concept to a semi- final artwork
Or if you have the time, the full video (25 minutes) with explaining subtitles can be watched at dtuts.com for free.
Questions or comments are welcome!




















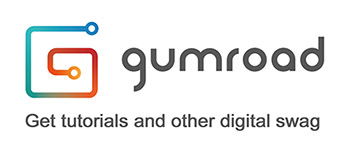


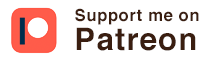


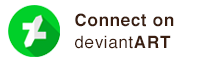
Excellent resource, love what youve done here. I think if you put your re-tweet / social share button at the bottom of the post, more people will share online :)
ReplyDeleteMy wacom is gathering dust, havent used it in years.. Maybe I should give it another chance lol
Conzz
Excellent tutorial! Even though I've been using PS since ver.5 (currently CS2) I still learn a lot! Saving custom brushes in the tool presets is my education for today (I knew you could but was never sure how)...Thanks!
ReplyDelete